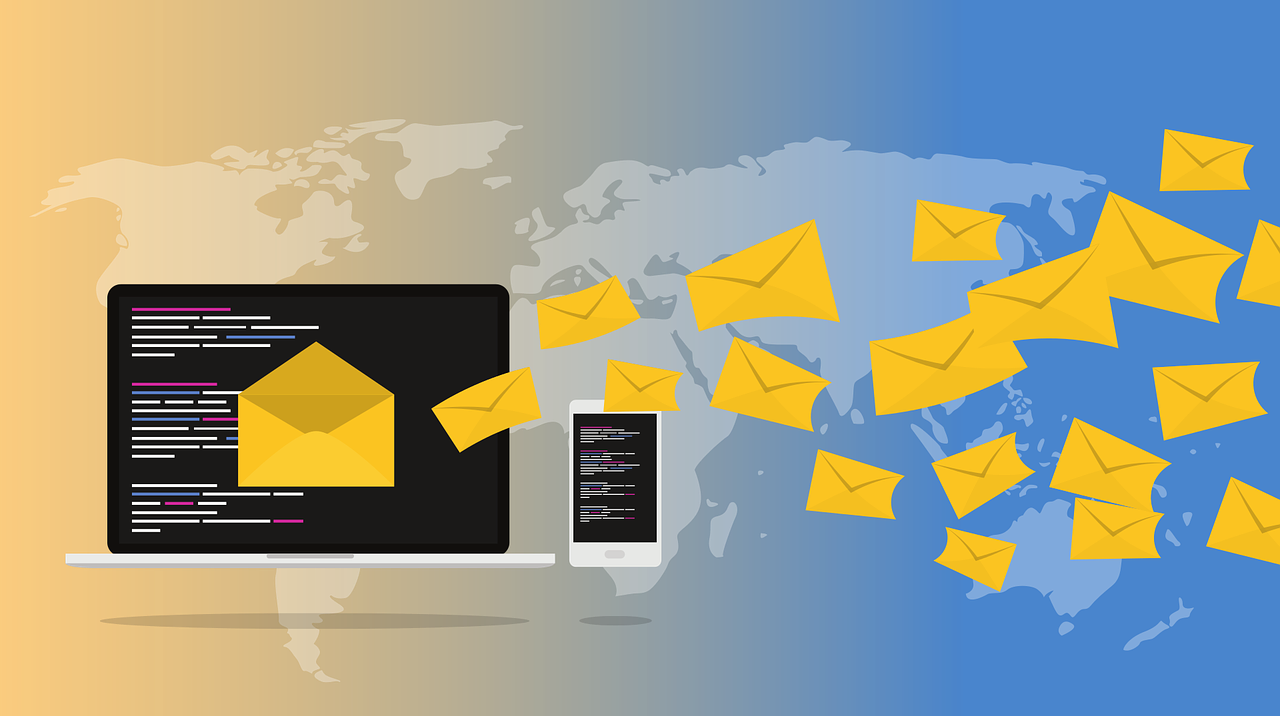PDF Drive: How to Save, Sync, and Share PDFs

Google Drive is a great tool for storing documents and keeping them in sync. However, if you wish to access your files from different devices as well, it can get a little tricky. Thankfully, there are several ways in which you can sync your documents with another device. In this article, you’ll explore how to save pdf to your iPhone. Read this guide by PDF Drive to learn about how to save, sync, and share files from Google Drive to iPhone.
What is PDF?
It’s not too difficult to create PDFs on Drive. All you require is a PDF reader program that can open the files’ format. Essentially, PDFs are merely text and images that have been prepared in a certain way. You have complete control over the appearance of a PDF when you create one in Google Drive, including the fonts, colors, and any pictures that are included. Additionally, you may modify the content and document’s layout to suit your requirements. This makes it a fantastic choice for making documents like contracts, agreements, or forms that you want other people to be able to readily read and share with you.
Why Should I Use Google Drive?
The best place to save all of your files, papers, and projects is Google Drive. Using Google Drive to complete tasks while on the fly is a terrific idea. From every device you use, you can always access all of your data. You can modify a file while you’re on the go without worrying about losing it during transit or synchronizing it. The Google Drive user interface is simple to understand and operate. Any file may be easily uploaded, stored, and accessed using basic drag-and-drop techniques. Other useful tools include sharing options, commenting, and emailing. Here’s Why you should use Googe Drive for your PDFs:
- Read your PDF Files Online. It’s simple to forget that PDFs are just text files that can be read online without any difficulty. Online services that provide free PDF reading are frequently found.
- Accessible PDFs Offline. Although it’s frequently simple for users to read your PDFs online, you may also create PDFs that can be accessed offline. Even if they don’t have access to the internet, these will make it simple for readers to access your information.
- Create Unlimited PDF Files. You may also increase their visibility to make your PDFs more visible and accessible. Numerous users will just store your PDFs in their usual format, however, this may not be convenient enough for users who don’t have access to your PDF. Consider storing your PDFs as PDF-plus files to increase their accessibility. Your readers will be able to store your PDFs online and simply access them offline thanks to them.
Login to Google Drive
If you have a Google account, you can easily access your documents from your iPhone by logging in to the Drive app. You can do this by opening the Google Drive app and signing in. Once you’re in, you can access your uploaded files from your iPhone by tapping the three dots in the upper-left corner. From here, you can click “View all my files” to view all your documents.
Save PDF From Google Drive to iPhone
Now that you’re in your Drive files, you can easily save them to your iPhone. If you want to save a specific file, tap on the file and then tap the “Save” button. You can also save multiple files at once by holding down the “Shift” key while tapping files. This will allow you to select multiple files at once. Once you’ve saved the files to your iPhone, they will be available to view and edit on your iPhone.
Share Google Drive Files with Others
You can also use the Google Drive app to share files with others. However, there are a few things you need to keep in mind when doing this. First off, you cannot share files if the app is currently open or in the foreground. You can also share files from the iPhone app. Similarly to how you saved and synced the files, the files will be shared in their original format and their original location. Now that you have your files shared, you can then use the same app to save them to your Google Drive account.
Tips and Tricks on using Google Drive on iPhone
The recipient of the file must have a Google account, it should be noted. It implies that if you transfer a file to a friend or member of your family who is not employed by your business or organization, they will have to get a Google account. Additionally, you cannot email a file that is more than 25 MB in size. As an alternative, you must upload the file to Google Drive and then send the recipient the URL. Use the Google Drive link to share the file with the individual if you have too many files to attach to an email. From Google Drive, sending a PDF is a simple process. Both the desktop and mobile apps for Google Drive are usable for this. Any file type that you have saved in your Google Drive accounts, such as Word documents, PowerPoint presentations, and more, can be emailed using this approach.
Conclusion
Google Drive is a great tool for storing documents and keeping them in sync. However, if you wish to access your files from different devices as well, it can get a little tricky. Thankfully, there are several ways in which you can sync your documents with another device. A fantastic method to share papers with others and to keep track of crucial items like contracts or agreements is by creating PDFs in Google Drive. Your document’s layout may be changed to suit your needs, and you can also include photos or text. Making PDFs in Drive is simple once you understand the fundamentals, and you can utilize this practical feature in a variety of other ways. Thank goodness for Google Drive, which allows you to save and browse offline PDF files on your iPhone.