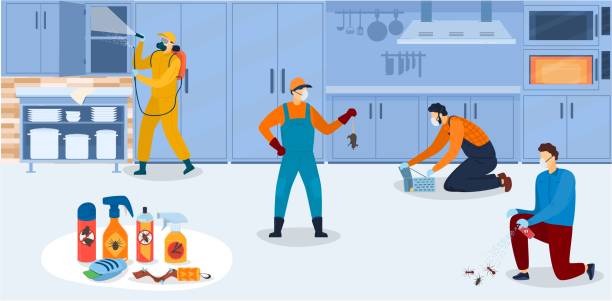How To Set Up Devices For Visual Studio Code For A Flutter Emulator?
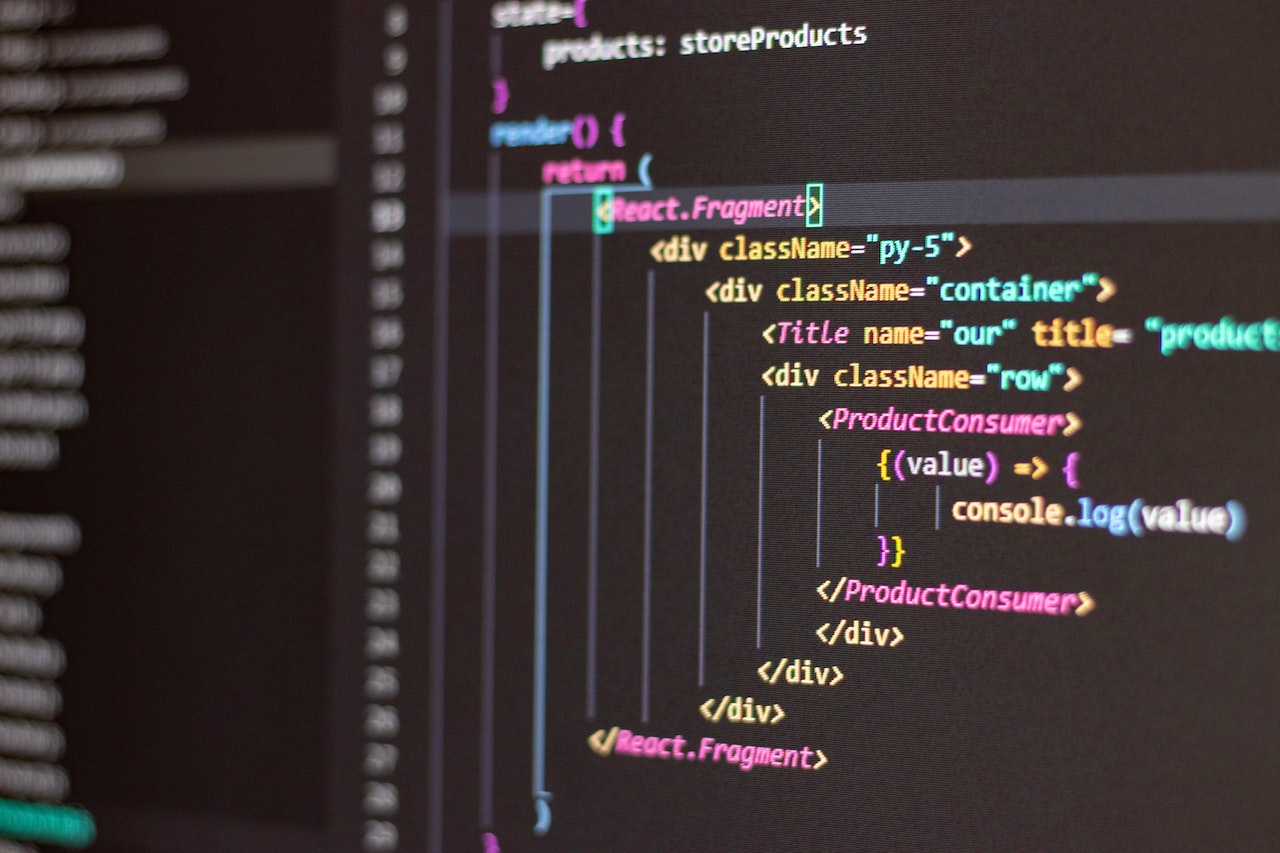
The emulator is the software program or hardware device which enables a system to imitate the functions of other systems. If you want to set up devices for Visual Studio Code (VSCode) for the flutter emulator, then you need to go through the following section carefully. It explains the steps involved in setting up the emulator for VSCode. In addition, you can visit Flutter Agency to enhance your knowledge of Flutter.
Steps to set up an emulator for VSCode
The emulator usually enables the host system to run the tools, peripheral devices, software, and other components designed for the guest system. Version 2.13.0 of Dart Code launches the Emulators quickly and easily within code. However, this feature takes support from the Flutter tools. It shows that it showcases emulators only when you access the recent flutter SDK.
Keep in mind that Flutter’s master channel has changed this already. But, it may consume some time to filter through to the dev and beta channels. Testing this feature on flutter version 0.5.6-pre.61 has worked well and efficiently. So, there is no requirement for Android Studio to develop and run the virtual device. Accessing SDK manager and avdmanager from the Android SDK tools is enough.
Here are the major steps to follow to set up the emulator for Visual Studio Code. Read our article for step-by-step guidance. You can also continue with our below process as well.
- Utilize the SDK manager to download the Android system image for the x86 system. For instance, SDK manager “system-images;android-21;default;x6_64
- After that, you have to create the new virtual device with the help of the avd manager. For example, avdmanager create the avd-name AndroidDevice01- package.
- Then, use the emulator to run the new virtual device. If you do not have it, install it accessing the SDK manager. For example, emulator-avd AndroidDevice01
- Restart Virtual Studio Code and load your Flutter project. Now, the new device is ready to show up at the bottom right of the footer.
If you are accessing a Mac, go to your terminal and type “$ open –a Simulator.app”
This command helps you open the simulator, navigate debug options, and click on start debugging.
If you have any doubt with the coding, then visit our portal flutteragency.com a leading Flutter mobile app development company USA.
How to test with the Android emulator
Navigate to Android Studio first and then open the virtual device with the avd manager. Then, you will see other devices in your VSCode. You will now see that you have connected with 2 devices in the bottom right. Thus, you can now test with any of the devices. In the VSCode, you can access the ‘Android iOS Emulator’ plugin. After that, you need to add the Android studio emulator script to your settings.
For Windows: emulator.emulatorPath”: “<your android home>\\Sdk\\emulator\\emulator.exe
For Mac: emulator.emulatorPath”: “~/Library/Android/sdk/tools/emulator
For Linux: emulator.emulatorPath”: “~/Documents/SDK/tools
Go to file -> preferences -> setting -> user setting -> extensions -> emulator configuration. It helps you to find the visual studio code settings. Now, open the command palette and type in Cmd-Shift-P -> Type Emulator. Run this command in your VSCode terminal and look at the result. It will show up in the emulator that you have installed.
Use “flutter emulators –launch your_emulator_id” to run one of the emulators. If you have not installed any emulator, install one with flutter emulators –create [–name xyz] and run your flutter project.
How to access the USB cable
Use the USB cable to connect the android phone, and then it will show up the devices in the bottom bar. Ensure you have installed ADB to ensure a smooth process. If you do not have it, you can install Android studio completely and set up the emulator.
Now, you are ready to run the emulator. The Visual Studio code will find the emulator and show it at the bottom bar. The VSCode must know where the android SDK is installed on your system. Always check the DEBUG CONSOLE and OUTPUT tab for information and errors.
On the other side, you will connect to the device if you enable the developer mode. However, you still need ADB. Go to phone settings -> about phone -> tap build number seven times. It will enable developer mode.
As soon as you have enabled the mode and connected the device, you will start witnessing the device in Visual Studio Code. When you access an Android device on Android 8.1 or higher, it is not mandatory to develop the virtual device with the help of Android studio.
In fact, you need to do one thing that is activating the developer settings and enabling USB DEBUGGING in the developer settings. That’s enough! Your device will display at the bottom right side of VSCode. The device may not show if you do not enable the USC debugging.
Other things to do to set up devices
- It is mandatory to start both Android Studio and your virtual device to choose the device. After that, VSCode will display the virtual device as an option.
- If you have switched from Windows 10 to elementary OS, VSCode did not start with the command Ctrl + Shift + P. Instead, it launches the emulator. Click the bottom in the right corner no device -> start emulator to work better.
- Click on the “Chrome (web-javascript) button on the bottom menu in VSCode. You will not witness all the available devices
ConclusionSo, you will understand how to set up a device for VSCode for the flutter emulator. You can hire our flutter developers to get all development support, widgets, and resources for your flutter project. Moreover you can also refer list of popular Flutter development companies for hiring dedicated Flutter team.