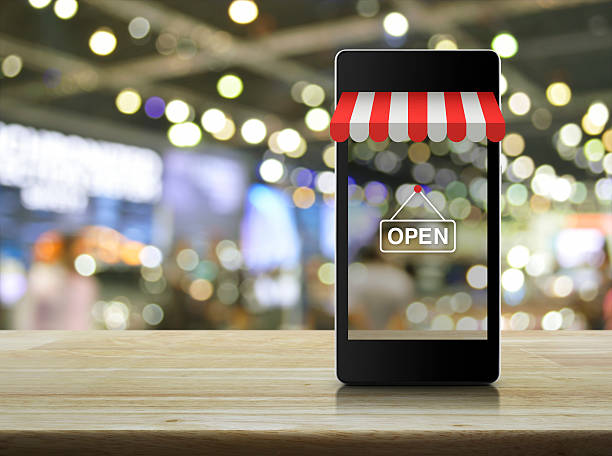How to Configure Multiple Monitors on Windows 10 and Mac OS X

So you want to know how to configure 6 monitors setup on your computer? This article will show you how to do this in Windows 10 or Mac OS X. First, you need to identify the monitors on your computer. Click the Identify button and the monitor number will appear in the center of the screen. You can drag the monitors around to rearrange them as needed. Once you have identified the monitors, you must select the correct resolution and display type from the Display menu. You can also use the Multiple Displays function to set up 6 monitor setup.
Actual Multiple Monitors
Uninstalling Actual Multiple Monitors 3.4.2 may not be as easy as it sounds. You may not be able to find it in your Programs and Features list, or you might be having trouble uninstalling it completely. This error can happen if you did not back up your personal data before installing the program. To remove it, you will need to use System Restore. It comes with Windows operating systems, and it can help restore your system to a previous state by removing programs that interfere with your computer’s operation. Before you attempt this process, you should create a system restore point first.
Another feature that distinguishes Actual Multiple Monitors 3 from other multi-monitor apps is its task-bar. The application’s task-bar resembles Windows 7’s, and supports jumplists, live previews, window grouping, and Aero peek. You can also easily switch between the windows on the task-bar by utilizing the multi-taskbar. A few of these options can be turned on and off individually.
Configuring a 6-Monitor Setup
You can use your laptop’s external display as a second monitor, or you can connect multiple monitors to your workstation. To get the most out of your 6 monitor setup, you should make sure all the required cables are connected. These include power cables and video signals. For video, you’ll need VGA, HDMI, or DisplayPort cables. To determine the best cables for your specific monitors, refer to the monitor’s back or user manual.
After installing the software, you can start configuring your 6 monitor setup. If you’ve never used a multi-monitor setup before, it might seem a little frivolous. However, once you’ve experienced the power of a dual monitor setup, you’ll be wishing you had done so sooner! Then, you’ll be able to work efficiently with two screens.
Configuring a 6 Monitor Setup in Windows 10
If you are looking for ways to increase your productivity on Windows 10, setting up multiple monitors is a great idea. Windows 10 supports multiple monitors through its built-in features, so you don’t need to install third-party software. Simply connect each monitor to a video port, and Windows will work with them all. You may want to rearrange them into a different physical layout before you can begin using them.
If you want to maximize the efficiency of your multi-display feature, you can customize the appearance of your taskbar on all monitors. To do this, simply right-click on the taskbar and go to the Settings>Taskbar menu. Under Taskbar, click the checkbox labelled Show the taskbar on all displays. This toggles whether the taskbar should be displayed on all displays or only on the primary one. You can also customize the taskbar’s appearance and behavior in Windows 10 by checking the options under “Multiple displays.”
Configuring a 6 Monitor Setup in Mac OS X
Setting up a 6 monitor setup in your Mac OS X system is as easy as dragging the displays to the desired positions. You can also adjust the offset between each monitor to change how the cursor moves from one to the other. To change these settings, go to System Preferences > Display. You can change the resolution and refresh rate. Click OK after making changes to the displays.
Depending on how many monitors you have, you may need more than one. If you need more space for windows, mirroring your displays may not be the best solution. Fortunately, turning off the mirroring feature is simple. To change the position of the dock, go to System Preferences > Displays. Then, you can drag the white bar over the other display and set it as the primary display.