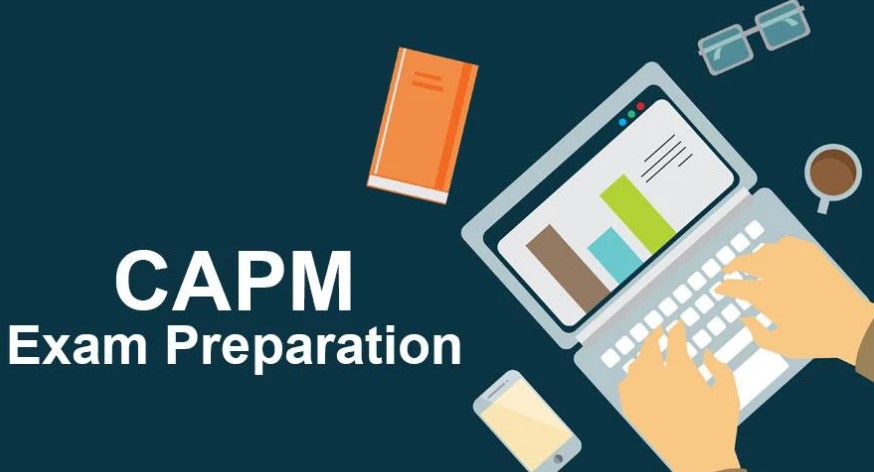What is NTFS on Mac? And How to use?NTFS Overview

What is NTFS on Mac? And How to use?NTFS Overview
There are two kinds of people in this world: those who have lost data due to a corrupted file system and those who will. As any experienced computer user knows, hard drives can and do fail with disconcerting regularity. And even if your drive manages to keep running until you buy a new computer, there’s no guarantee that the old one’s data will be accessible on the new one. This is because different operating systems use different file systems.
Windows NT, 2000 and XP all use the New Technology File System, or NTFS. MacOS uses HFS+, and Linux has several different file systems, but the most popular is ext3. If you’ve ever tried to access data on an NTFS drive from a non-Windows machine, you know that it can be extremely difficult to impossible. It’s not that Linux won’t read the data; it simply doesn’t understand how to interpret files stored using Windows’ peculiar long filename convention, among other things.
The good news is that while access may be difficult, it’s not impossible. With a little bit of effort, you can usually get your data off an NTFS drive and onto a more universally accessible format. The first step is to purchase a program like Paragon NTFS for MacOS or Ext2Fsd for Linux. These programs allow you to read and write to NTFS drives from your non-Windows machine.
The second step is to copy the files you want to keep onto a machine that can read and write to NTFS drives. Once they’re safely copied, you can format the old drive using a more universal file system, like ext3, and then copy the files back over. This may seem like a lot of trouble, but it’s often the only way to get data off an old drive that’s been formatted with NTFS.
How to use
I’m sure I am not the only one who has had problems when trying to write or delete files in MacOSX/MacOS9/BeOS. The problem is that the file system just doesn’t seem to like you doing it.
On MacOS X 10.2 (Jaguar) this has been fixed by installing the latest updates and then using the Disk Utility program to format your disk as Mac OS Extended (Journaled).
Here’s a way to do it that doesn’t involve hacking or installing any software. It just uses the diskutil command available in MacOSX. You are going to enable journaling on an NTFS volume that is already formatted or you can reformat it as Mac OS Extended (Journaled).
- First plug in your external drive and open up Terminal (/Applications/Utilities). You have to have administrator privileges so type ‘sudo’ before the command.
- Type in ‘diskutil list’ and press enter. This will give you a list of all the disks and partitions that are connected to your computer.
- Look for the disk or partition that corresponds to the external drive you want to format and write down the name (e.g. /dev/disk1).
- Type in ‘diskutil enableJournal /dev/disk1’ and press enter.
- Close Terminal and unplug the external drive.
Now when you go to the Finder and open up the disk or partition, you should see a new Journaled filesystem. You can now write to it and delete files without any problems.
NTFS Features
NTFS is a feature-rich file system, offering features that are not available in other systems. Some of these features include:
- Disk quotas:You can use disk quotas to limit the amount of disk space a user or group can occupy on an NTFS volume.
- Encryption:You can encrypt individual files and folders on an NTFS volume, or you can encrypt the entire volume.
- Compression:You can compress individual files and folders on an NTFS volume, or you can compress the entire volume.
- Sparse files:A sparse file is a file that appears to be smaller than it really is. NTFS creates sparse files by default when you create a new file or folder that’s larger than 64KB.
- Hard links:A hard link is a file system object that can be used in place of a file. In other words, you might have a single hard link for a file that could actually reside in different directories.
- Change journals:NTFS uses change journals to record changes that are made to files and directories during the current boot session. You can use this feature for recovering deleted files, for example.
- Shadow copies:NTFS uses shadow copies to create periodic copies of files and folders. This feature can be used for backup, or to restore files that have been deleted or modified.
- Filestreams:With filestreams, you can associate a file with a specific stream on an NTFS volume. You can then open that stream directly, or go through the file to access the data.
- File compression:NTFS supports transparent file compression for files, directories, and even empty spaces on an NTFS volume.
- Hard links:Microsoft extended the hard link implementation used in FAT (an NT file system feature) to support hard links across file system volumes. This feature enables you to have multiple local hard links to a single file on an NTFS volume, which are all valid references to the data.
- Sparse files:You can create sparse files by specifying a block size of zero when creating or opening the file. A sparse file is not allocated for the entire file size, but only for the blocks that actually contain data.
- Dedup:The NTFS deduplication feature enables you to use a single physical storage extent multiple times in different files, while maintaining separate allocation space for each usage.
Terminal to enable NTFS write capabilities
It is possible to enable write capability for specific Windows discs using the macOS Terminal if reformatting your NTFS drive for Mac is not an option. Due to the possibility of data loss in this function, you should perform a complete backup of your Mac and any data stored on the disc before proceeding.
For the most part, it’s a straightforward process that doesn’t necessitate any additional software. However, since this feature is still being tested, you should proceed with caution lest your files become corrupted.
BootCamp is the best option.
You can install Microsoft Windows on your Mac using Bootcamp, which is a built-in application in macOS. Windows 10 is supported by the most recent version of macOS (Mojave). While installing Windows, customers must reduce the size of their macOS installation to make room.
You may now use your Mac to run both the Windows and Mac OS X operating systems at the same time. Once it’s installed, Windows 10 on your Mac will work just like it does on a PC. NTFS-formatted drives are also supported.
A genuine Windows 10 DVD, a USB stick of at least 8GB, and an Internet connection are all you need to get started. For more information on how to get started, check out our BootCamp setup page.
Embrace the Cloud!
If you only need to work on a few files, why not put them all in the cloud instead of using external hard drives?
Even if your data were originally written for Windows and saved to an NTFS disc, online services like iCloud Drive give a hefty free allotment (5GB).
To use iCloud, open your Windows drive in Finder and copy and paste any files you need to the ‘iCloud Drive’ folder. Open System Preferences > iCloud to make sure you’re signed in and that this service is activated if you don’t see it in the side pane.